
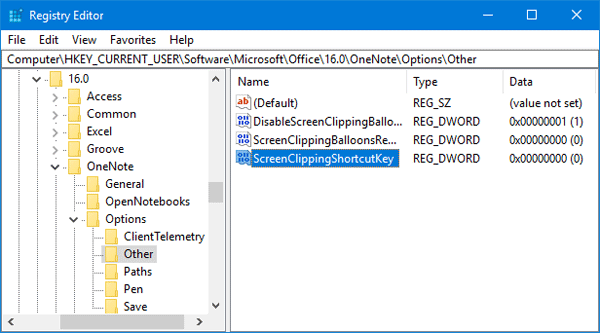
Once you’ve chosen what you want to clip, there is a drop-down Location button to choose which notebook and which tab you want to save the clipping to. (Evernote does not allow combining different clips in one swoop like OneNote does.) Unfortunately, you cannot scroll a screen clip to extend beyond the size of the current screen, but you can add as many screen clips as you want using the Add another region tool that pops up after you make your first clip. If you select the Region option in the OneNote Web Clipper, the preview panel disappears, temporarily, to allow you to select which part of the screen you want to clip. You can adjust the size of the body text of the clipping, choose either a san-serif or serif text, and use the highlighter to mark text.Ĭlick on the Add a note… button in the preview window and you can add your own personal note to the clipping before you send it to OneNote. One of the nice features of the OneNote Clipping Tool is its preview screen, which (usually) lets you view how your clipping will look in OneNote. If you like to collect links instead of entire articles, use this or the Region command. Bookmark, which saves the title, a short excerpt, a link and a thumbnail of the main article graphic.Article, which selects the entire article you are reading, without sidebars, ads and such.(This is called a Screenshot in Evernote.) Region, which allows you to select which part of the page you want to clip.
#SCREEN CLIPPING TOOL ONENOTE KEYBOARD SHORTCUT FULL#
Full Page, which includes the entire web screen, including sidebars, ads, menus and almost everything you see on the page.The OneNote Clipping Toolbox with Preview Screen


 0 kommentar(er)
0 kommentar(er)
